序言
摩尔定律是由英特尔(intel)创始人之一戈登·摩尔(Gordon Moore)提出来的。其内容为:当价格不变时,集成电路上可容纳的元器件的数目,约每隔18-24个月便会增加一倍,性能也将提升一倍。换言之,每一美元所能买到的电脑性能,将每隔18-24个月翻一倍以上。这一定律揭示了信息技术进步的速度。尽管这种趋势已经持续了超过半个世纪,摩尔定律仍应该被认为是观测或推测,而不是一个物理或自然法。
归纳起来,“摩尔定律”主要有以下3种“版本”:
- 集成电路芯片上所集成的电路的数目,每隔18个月就翻一番
- 微处理器的性能每隔18个月提高一倍,而价格下降一半
- 用一美元所能买到的计算机性能,每隔18个月翻两番
购物清单
天上的风筝哪去了,一眨眼,不见了;你问我过年的红包哪去了,别猜了,全在这儿了 😢
警告!!!在阅读以下内容之前,请先筹集至少2xxx.00CNY(很多说1千多的都没包括硬盘的钱,除非是老玩家了...),准备丢火坑,还不包括小白(me)要教的学费
打造目标
- 家庭和
个人存储 - 高档大气,
外观时尚,拒绝“二手” - “麻雀虽小,五脏俱全”的机箱
节能减排,低碳环保(7 x 24 Running)- 热插拔
- 网络唤醒
- 支持
4K解码 4*SATA接口以上(不包括PCIe扩展)- 系统的选择依据:一个字“越稳定越好”
- ...
机箱

迎广InWin MS04四盘位机箱

起先选择的是万油U-NAS的NSC410,同样的四盘位。首先是被它简洁、时尚和高档的外观所吸引。后来因为店家没货了,才选择了InWin这款。现在回想起来,还真有些许庆幸。InWin给人一种经典、稳重和历久弥新的感觉,不但没让我失望,反而给我带来了很多惊喜。后盖的拆卸十分顺手,由两颗螺丝固定住(听说万油的拆起来很费劲,偷笑~)。
交学费啦:itx机箱+盘柜
3xx.00CNY,只是暂时没用而已,暂时而已,暂时...
主板
华擎(ASRock)J3455-ITX

注意:若主板在使用过程中无任何异常,最好不要随便刷BIOS版本(若有异常情况,请先排除其它因素)
主板参数

这款主板可以说是为Nas量身订做的,想要的属性基本都有。进入BIOS后,可以调节风扇一定温度上的转速。至于节能方面嘛,可以选择适当的模式(节能/标准/性能),点击 J3455 ITX 了解详情。
固定在托盘上

取下卡扣

在将主板装入机箱之前,需要将InWin的主板托盘拉出。此时,除了拧掉外面的几个螺丝外,还要移开机箱底部的
卡扣才能拉出。
CSM兼容
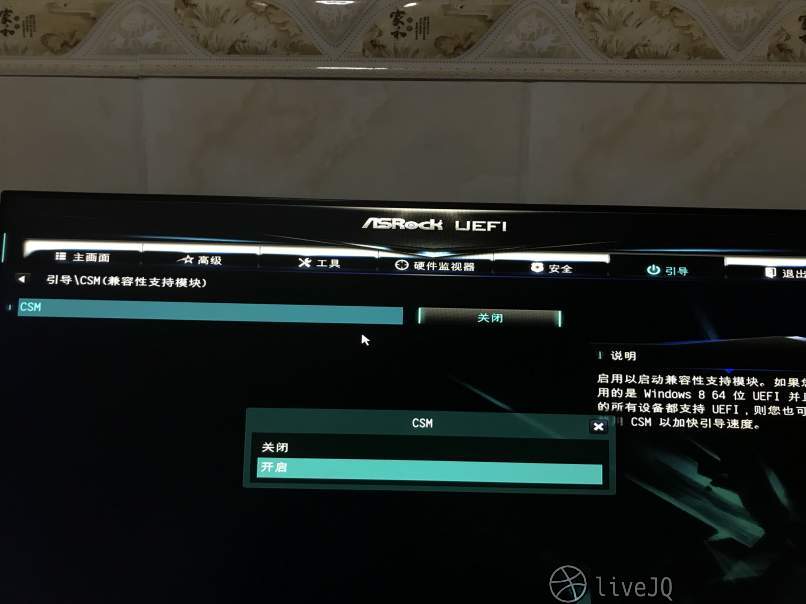
主板需要开启CSM兼容选项,才能引导UEFI以外的系统,比如群晖。
内存条
8G DDR3L 1866 内存条 1.35V

这个得看主板是否支持,这里的话,可以选择 DDR3/DDR3L,1866/1600/1333 。
电源的选择
台达和海韵

Power Man IP-S265AU7-2

- 智能热控制以平衡噪音和冷却
- 40mm散热风扇
- 工作环境最低+10°C,最高+40°C
- 符合Intel®Haswell处理器
- 尺寸:81.5(宽)X 150(长)X 40.5(高)毫米
FLEX ATX,俗称“小1U电源”。由于机器需要24小时开着,节能至关重要。可尽管如此,为了不影响供电,四盘位的机箱也至少需要200W以上的电源。为此,电源的选择成为了关键点。虽说台达和海韵的口碑一直很好,但Power Man作为IN-WIN的标配,也在不同程度上说明了其不凡的实力。再加上有80Plus铜牌认证(不一定节能,只是说明交流电的转换效率达到了要求。该认证需要自费,足以说明Power Man对自己的产品充满信心!),最终选择了机箱自带的电源(实情是怕拿快递,很麻烦:T )
防震靜音扇
猫头鹰 NF-S12A PWM(Noctua)

- 尺寸:120 x 120 x 25 mm
- 电源接头:4-pin PWM
- 最小风扇转速:300 RPM
- 轴承:第二代
SSO轴承确保平稳运行(SSO2) - 进气道:阶梯式进气道设计,降低进气噪声,增强吸力
- 防震垫:软硅胶制成,有效减小风扇转动时的微小振动的传播
也许是我对噪声特别厌恶吧,所以对机箱的静音特别执着,而风扇是其主要的声音来源(这里的话还有机械硬盘的唧唧~声)。
交学费啦:机箱自带的风扇就用不着了,先放着吧~
机械硬盘
西部数据(WD)红盘2TB 256M硬盘(WD20EFAX) * 1

西部数据(WD)红盘2TB 64M硬盘(WD20EFR) * 1

GPT分区
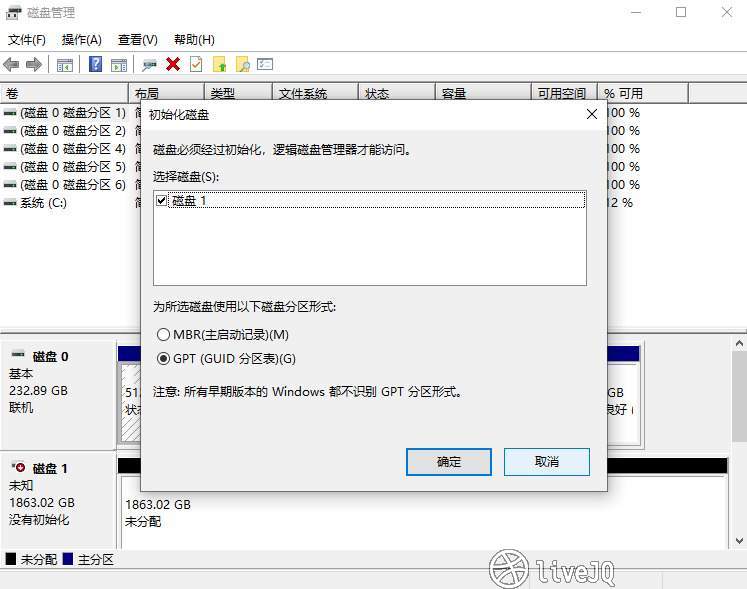
温馨提示:刚买回来的硬盘可以先通过磁盘管理或DiskGenius初始化一下(大于2T选GPT)
这两款,后者(某宝,碰到了贴心卖家,包装防护措施很到位)是旧款64M缓存;而前者是新款(某东,价格波动时有发生,得看准时机入手)256M缓存,新款说是有更高的数据传输速率(也不知道自己是不是买了叠瓦盘 😢,凉凉~;听说东芝不错,下次入手看看)。最终加上自己笔记本上拆下来的蓝盘500GB,结果如下:
更新:某东买的东芝P300 3TB,质保两年,最近刚过保就出现扇区错误了,要不要压得这么准 😨
四盘位

交学费啦:本以为hei群晖需要独立的系统盘,所以买了个120G的固态硬盘......
硬盘无法时别的问题
Orico/奥睿科2.5/3.5寸移动硬盘盒

绿联 sata3.0 硬盘数据线 * 4

这两样东西本来没想着要买的,因为后面遇到无法识别硬盘的问题,所以买来用一下排除法:
- 硬盘盒读取一下硬盘,看看是否为硬盘自身出现了问题
- 换掉sata线,看看是否为线路的问题
- 硬盘直接插入供电线,看看是否为机箱自带的
背板问题
硬盘直接插入供电线

硬盘需要螺丝固定

最终发现,由于3.5英寸的硬盘(起先以为只有2.5英寸的笔记本硬盘才需要螺丝固定)没有用螺丝固定,导致因松动而无法被识别
其它(可选)
防静电防滑点胶条纹手套(10双装)
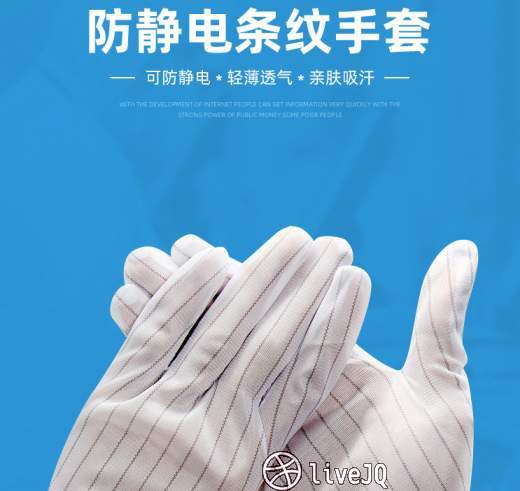
六类扁平纯铜千兆家用网线 * 2

装配
- 开后盖,建议先装电源(机箱自带的电源一般已经装好了)
- 然后是风扇,这里要注意风扇的插口应该插入机箱背板(大4-pin),主板上的插口为3-pin,不支持自动风控(放心插,位置不对插不进去的)
- 拉出托盘固定主板(注意卡扣)
- 给机箱背板供电
- 背板上有四个硬盘温度警告等级开关,默认打开1和2
- 将电源线和主板上的接口对应(一般有剩余,结合主板说明书很容易)
- 最后一步当然是带着满满的期待通电啦
装配完毕

前置指示灯只有HDD一条线在主板上找到了插口
系统安装
由于系统安装方面网上很多,而且写得都挺好,相关资料中已提供了几篇参考,这里简单带过。
基本意识
装系统前,应该要有的基本意识
- 可以先在PVE或EXSI虚拟机下试试,看群晖系统是否好用(类似的系统还有很多,例如FreeNas、OpenMediaVault等,大佬可以直接折腾Centos或Ubuntu :T )
- hei群晖
6.1.7版本较为稳定,但缺点是无法直通硬解(以后可以考虑DS918+) - 安装的时候一定要注意引导与系统镜像相对应
- U盘引导需要修改
grub.cfg文件中的PID和VID,硬盘引导不需要修改,刷入即可 - 在引导成功后,需要一台
Windows系统的电脑且用网线连接将机箱连接值路由器后访问find.synology.com(在Linux系统下无法找到群晖系统,有点奇怪...);或直接在路由器上查看机箱被分配的ip,然后直接浏览这个ip即可;装了DS video App的则更加方便 - 在选择pat文件之后将格式掉所有可识别的存储盘(确保塞进去的盘无重要数据,我辛苦下的电影啊...)
- U盘/硬盘引导成功之后,群晖系统将分布在每个盘上。你没听错,就是每个盘上有自己的系统。推测:开机后会按一定的顺序选择引导其中某个系统,若这个系统坏掉则选择下一个,直到引导成功为止
U盘制作PE启动盘
温馨提示:可以直接通过刷录工具刷入,这里以刷入硬盘为例(最好刷入U盘,方便替换系统)
由于制作简单,这里不再赘述,下载地址。
BIOS选择U盘引导后进入系统
PE桌面

分区
打开DiskGenius,删除硬盘分区(听人说省略这步后面可能报错,我没遇到...)
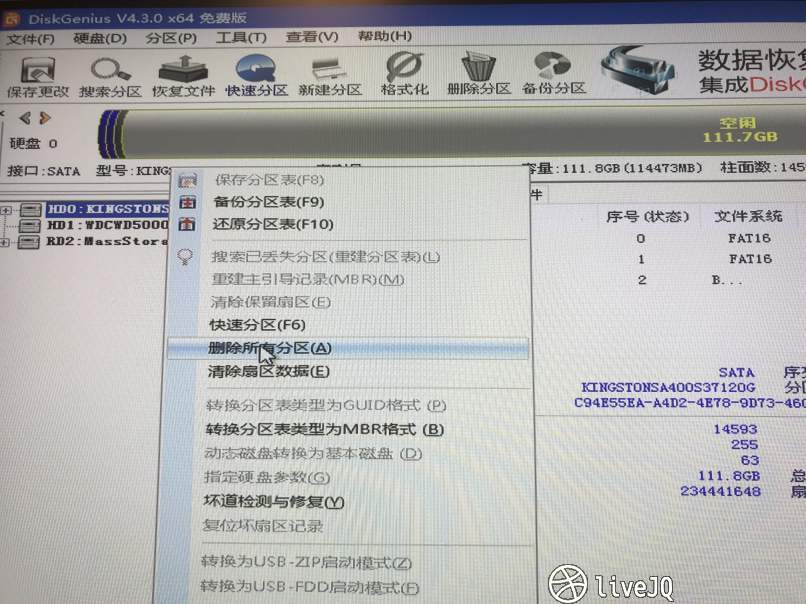
刷入系统
打开工具箱目录中的写盘工具将系统刷入固态硬盘(没办法,买都买了...)
img写盘工具
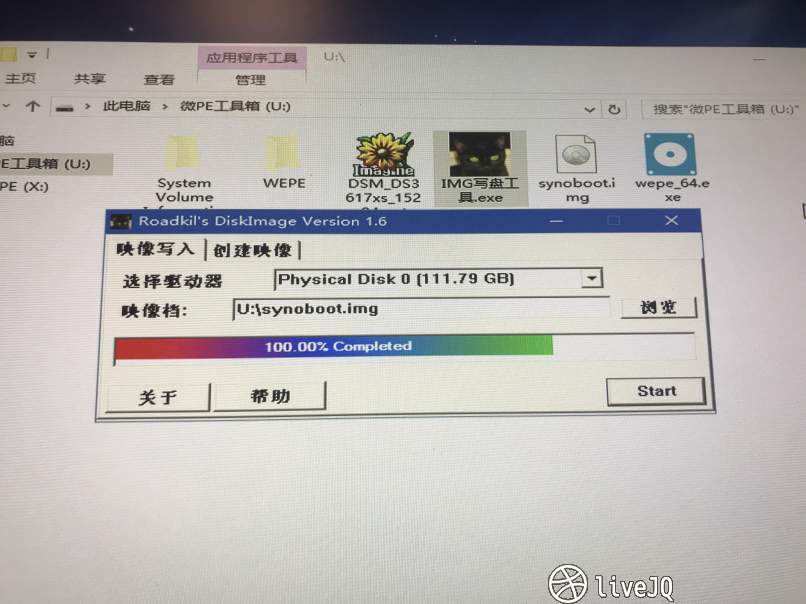
温馨提示:如果下载的系统是二合一的,那么后面网页中就不用手动添加pat文件
最后关机并拔下U盘后启动,选择该硬盘启动即可。
添加pat文件
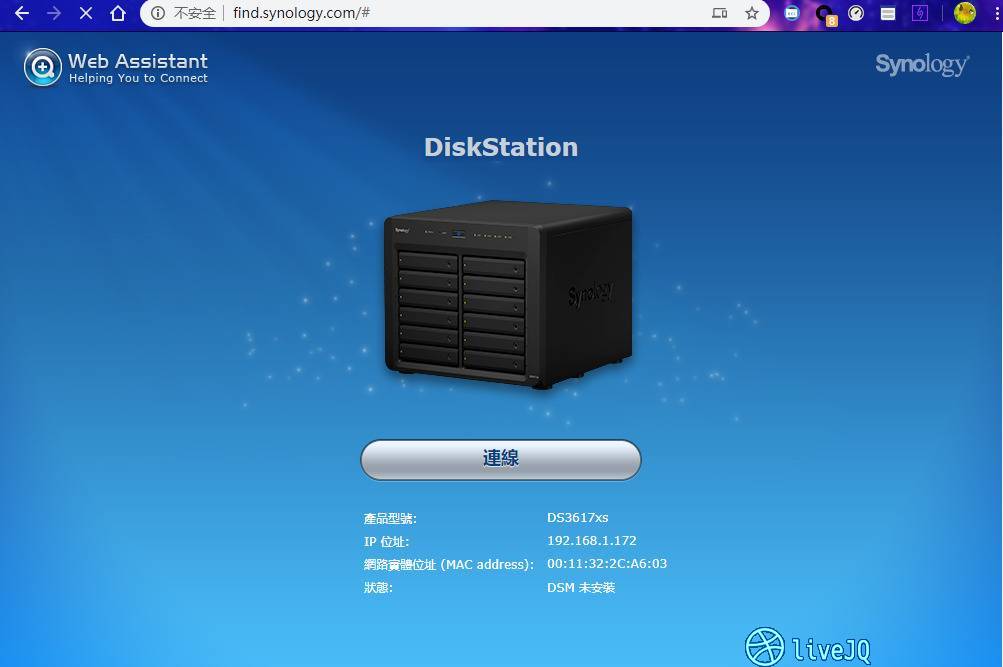
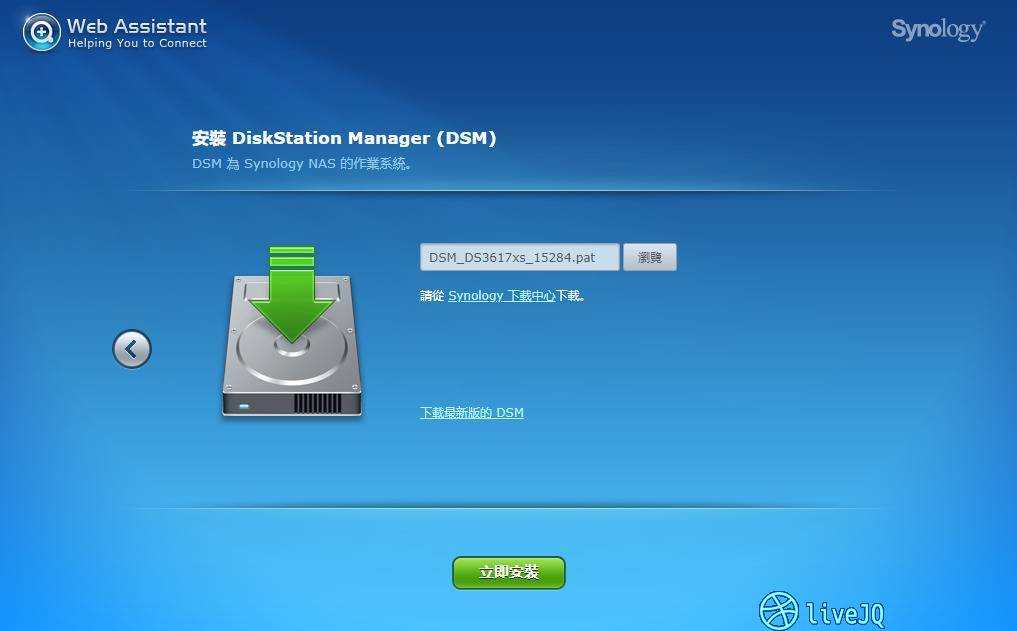
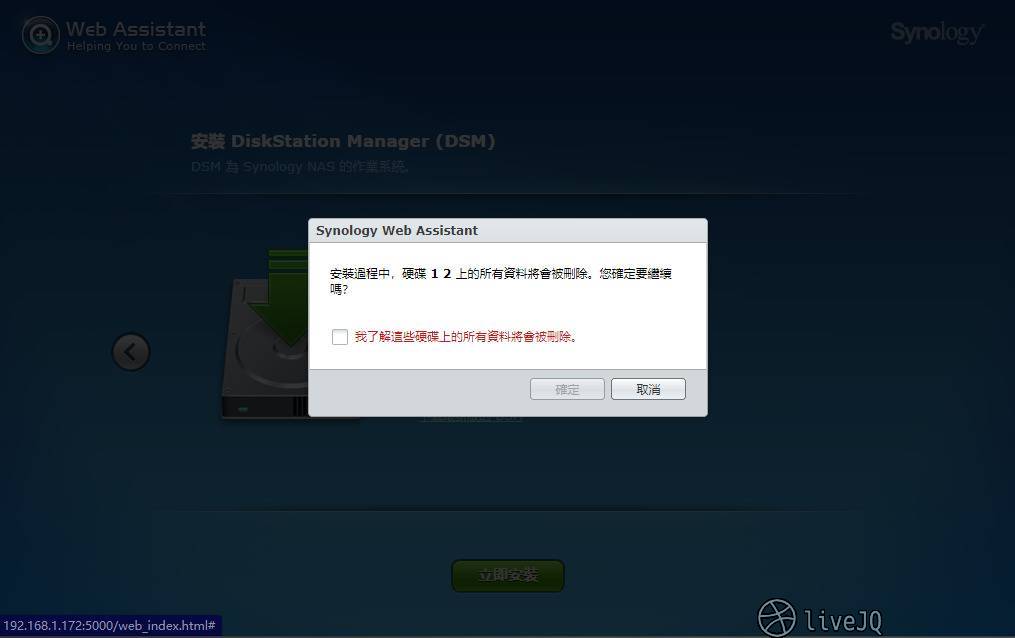
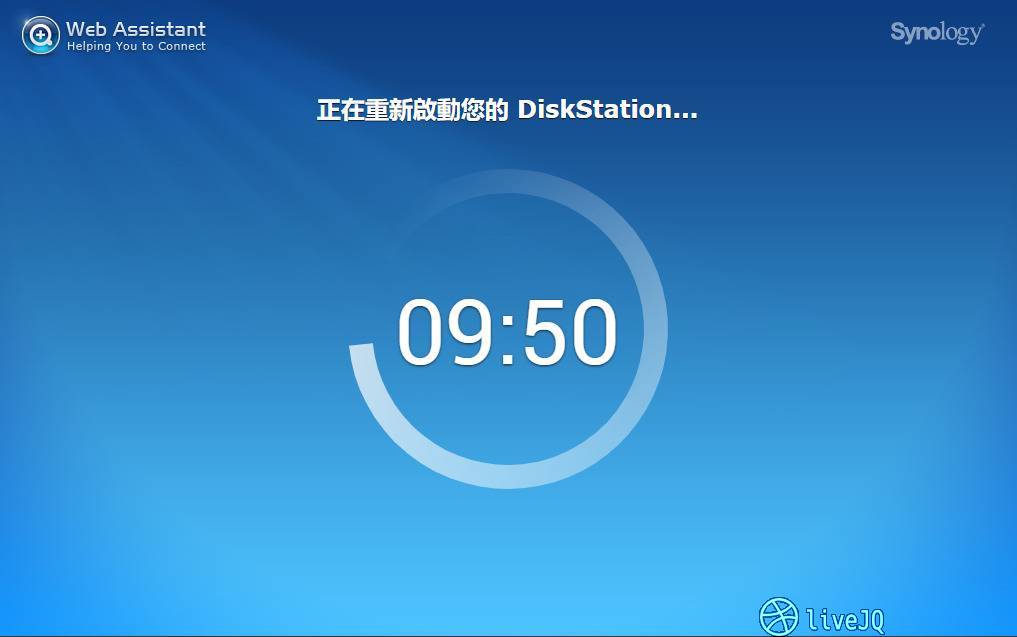
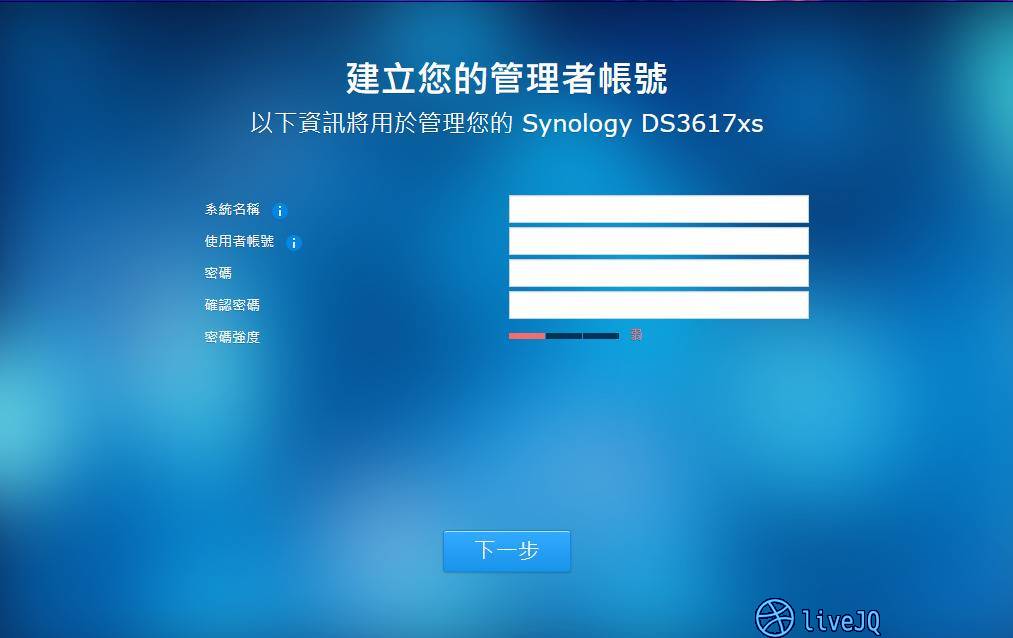
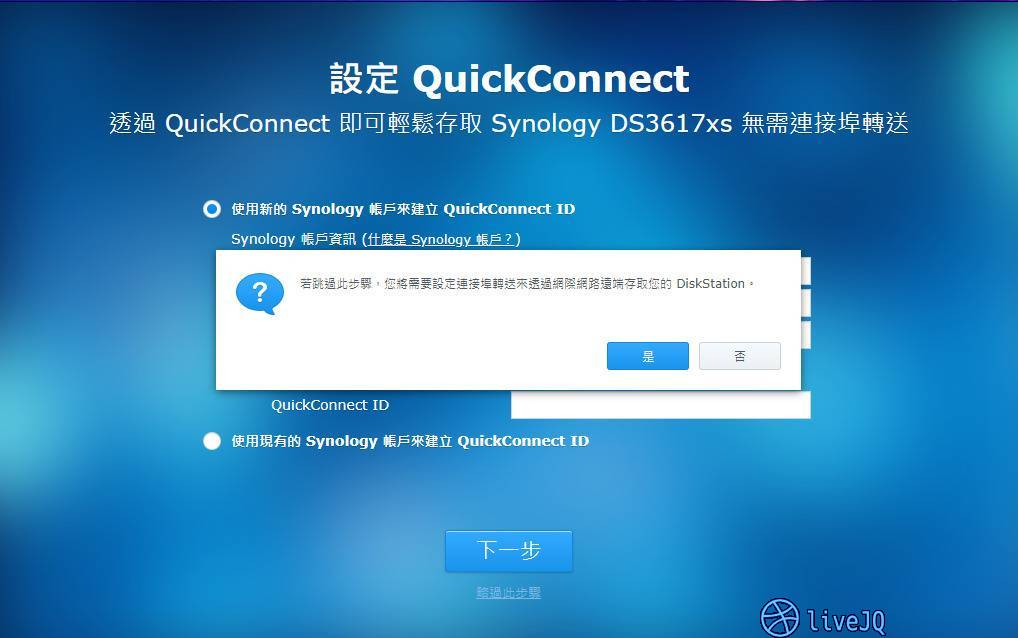
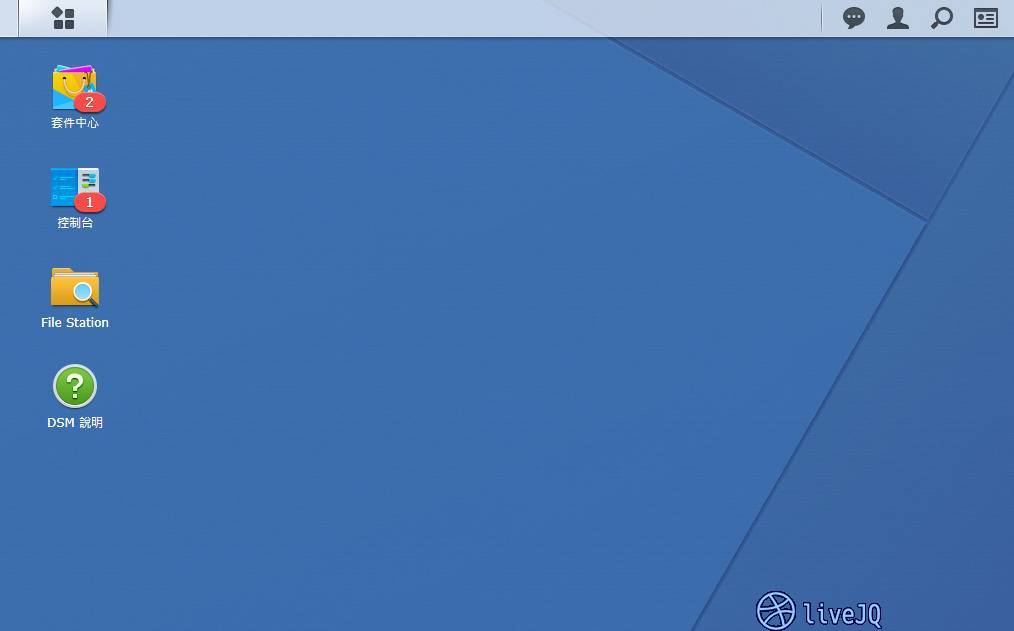
Windows添加网络位置
开启SMB/NFS服务
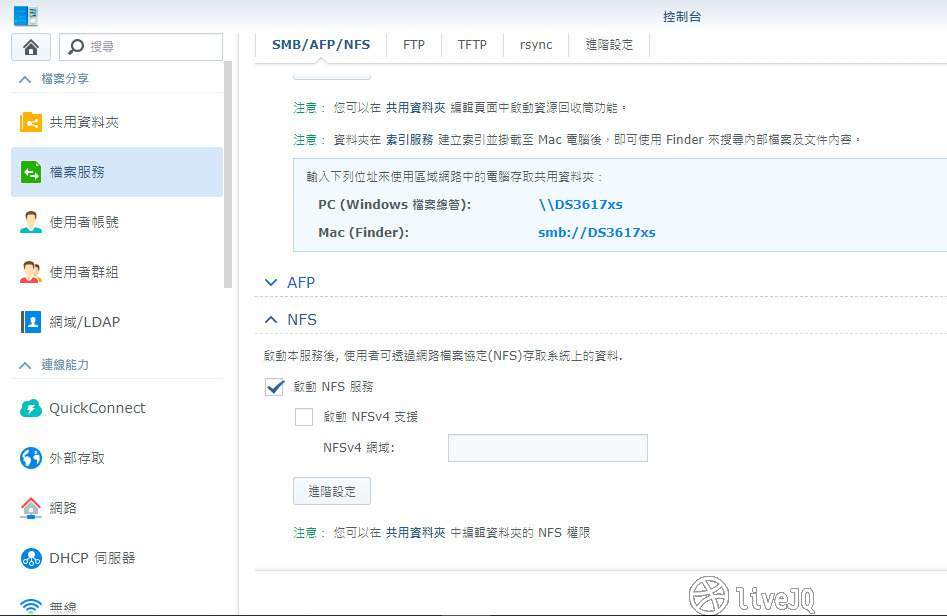
添加网络位置并输入账号密码验证
按照格式输入网络路径,如:\\192.168.111.4\work(注意反斜杠),但前提是已经在群晖中创建好名为work的共享文件夹且有访问权限。
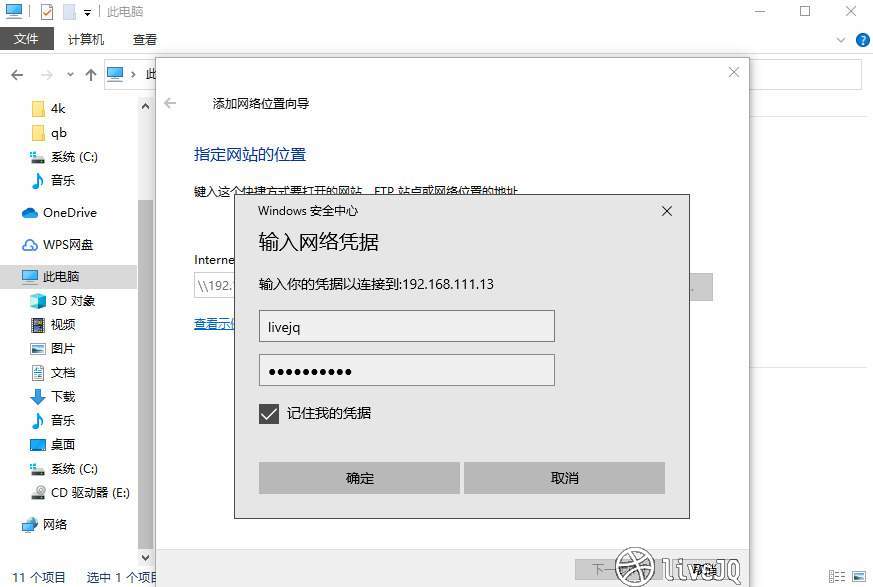
设置该网络位置昵称
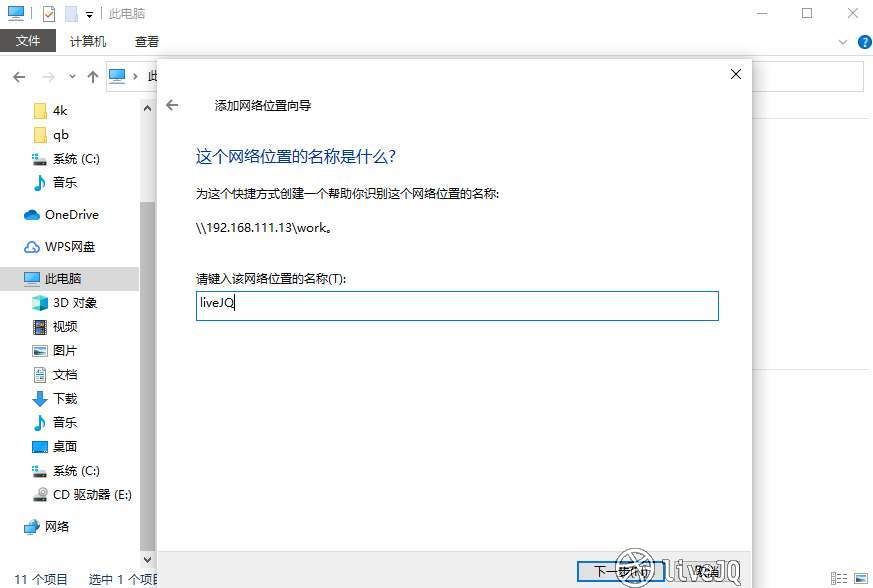
添加成功
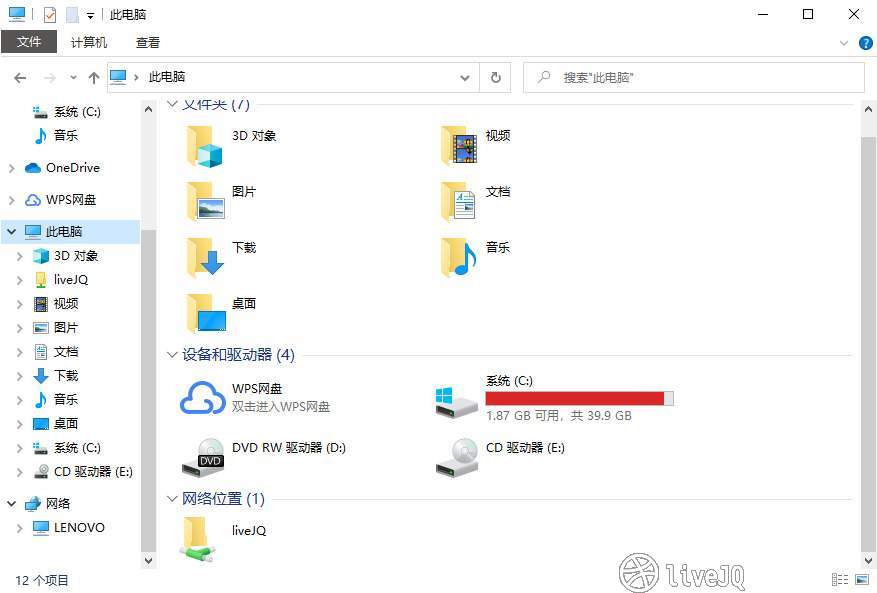
附件
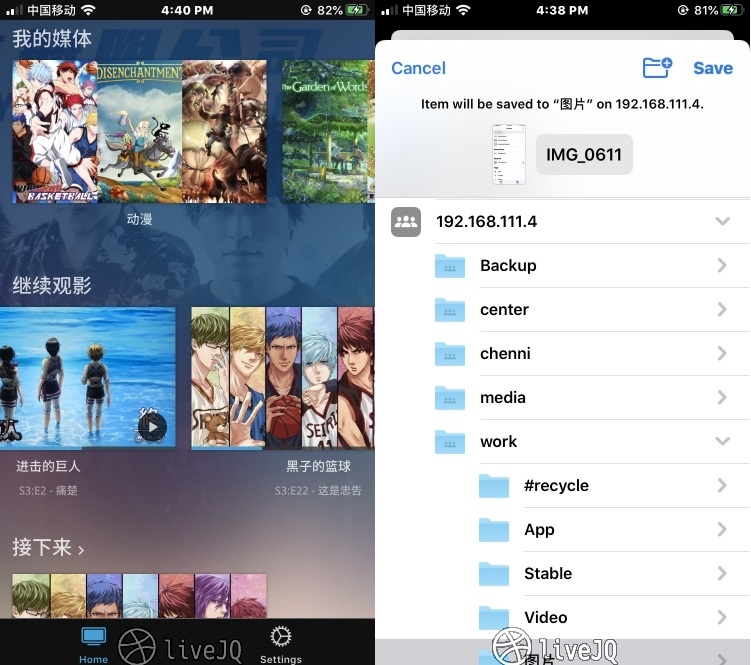
相关资料
- 7200rpm vs 5400rpm 硬盘这点差别你真清楚?
- 机械硬盘单碟片与最大容量之间的关系有哪些?
- 如何拆解硬盘更换硬盘磁头
- 怎么看硬盘有多少张盘片几个磁头
- 为何不能增加硬盘碟片面积提升容量
- 硬盘基本知识(磁头、磁道、扇区、柱面)
- 非模组电源,半模组电源,全模组电源有什么区别?
- 打造家用低功耗NAS 篇一:硬件选择篇
- 群晖DS918+ 开箱
- 系统下载地之 1
- 系统下载地之 2
- 系统下载地之 3
- 群晖官方链接pat文件(需对应你的img系统版本)
- hei群晖DSM 6.1.7新手安装
- 物理机安装hei群晖DSM6.1.7系统
- 一篇看懂hei群晖重装系统
- pci和pcie的区别
- 媒体文件命名格式参考
- hei群晖常见问题第58条(pcie网卡型号和DS918+)
- 华擎BIOS下载
- J3455华擎主板上918+,1.04loader,网速的问题
- 如何查看J3455华擎主板Bios版本
- SMR硬盘有坑 看完你就不敢乱买机械硬盘了
- 如何辨别和对待SMR硬盘



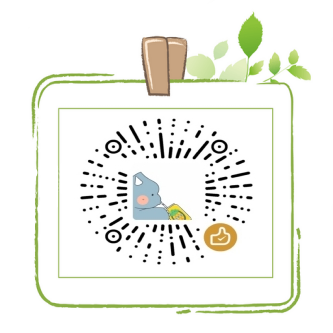
评论区